どうも、今回は前回のvirtual desktopのPC側の設定に引き続き、Quest側での設定項目を解説していこうと思います!
前回の記事をまだ見てないよ!
って方は下記のリンクからぜひ見てみてください!
無線化に必要な回線環境だったり、おおよそ必要なPCスペックなども前回の記事でまとめてあるので、今回は省略させていただきます。(また書くと記事が凄く長くなる)
では早速Quest側のvirtual desktopを開いていきましょう!
Quest側でのvirtual desktop設定一覧
かなり項目が多く、また設定が必要ではないものは省略して書いていきますので、とりあえずこの記事を見て設定を真似していただければ使えるようになりますよ~!
では早速最初の項目から。
※ちょっとデスクトップが映り込んでいますがお気になさらず
COMPUTERS
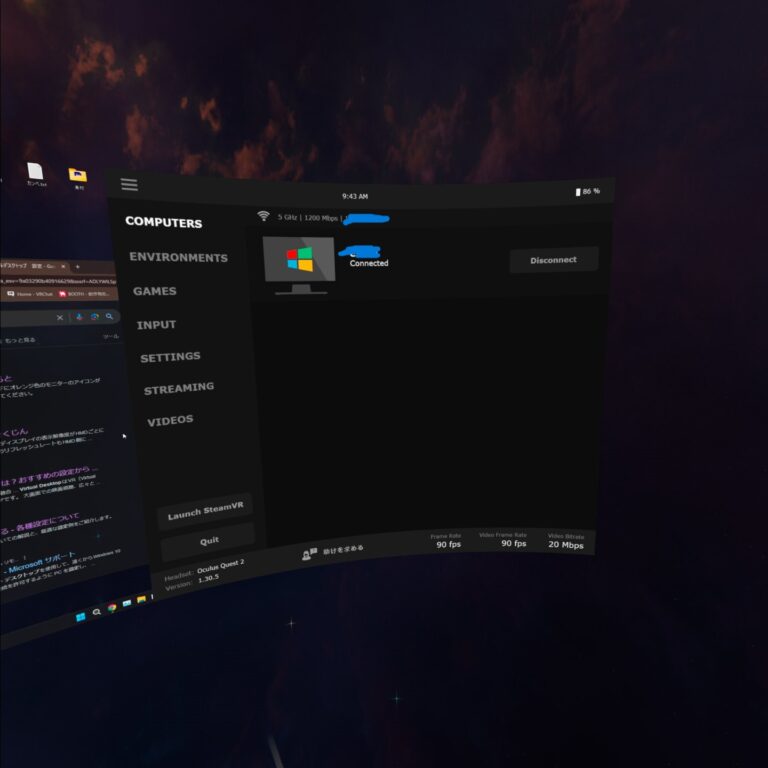
virtual desktopをインストールしてあるPCとつながっているか確認ができます。
線で隠していますが、ここに自分のPCの名前と「Connected」て書いてあれば接続できています!
ENVIRONMENTS
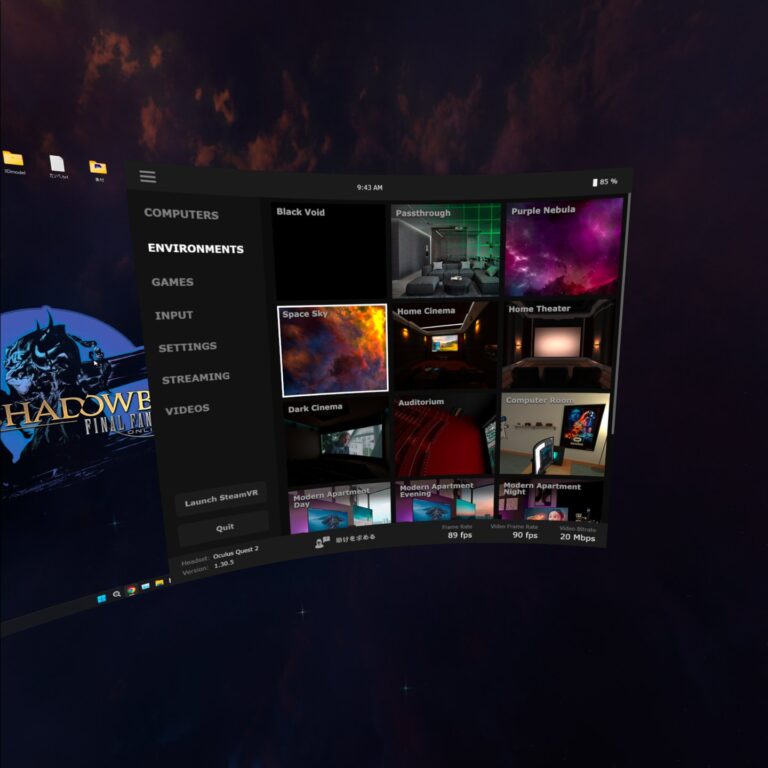
virtual desktopを開いているときの周りの空間、景色を変えることが出来ます。
色々あるのでお気に入りの空間を選択してみてね。
GAMES
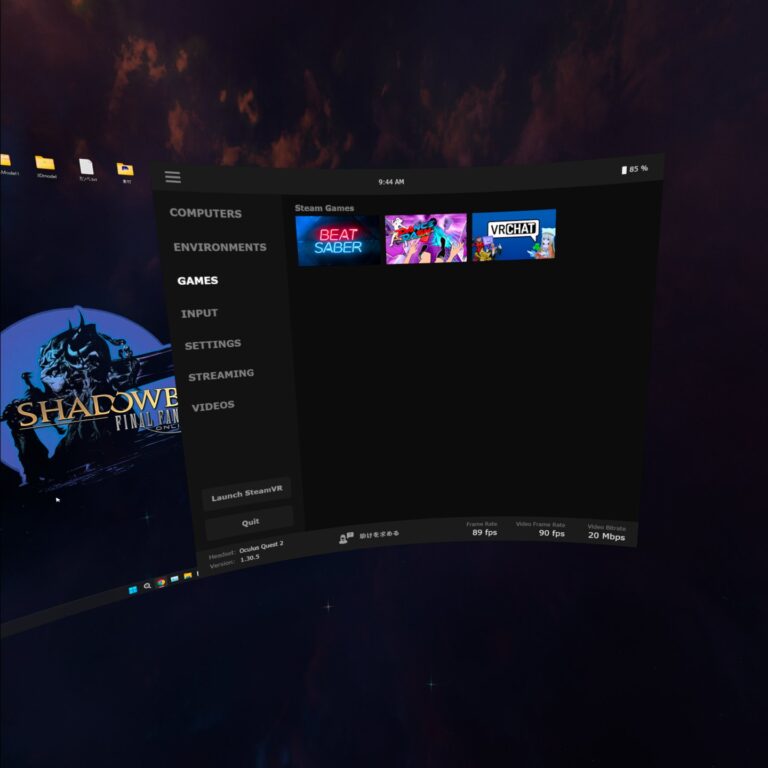
PCに入っているVRタイトルが表示されます。
左下に「Launch SteamVR」と書いてあり、そこからSteamVRを立ち上げてゲームを選ぶことも可能ですが、こちらから直接起動することも可能ですっ!
INPUT
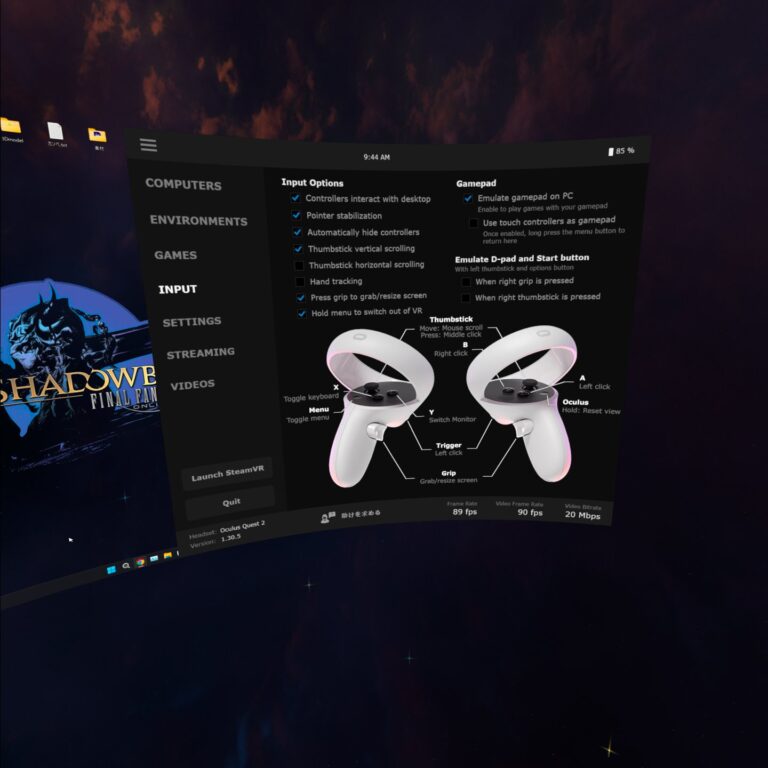
ほぼデフォルト設定で大丈夫です。
Hand trackingの項目だけ、えぞっちはオフにしています!
これがオンになっていると、VRChatなどでコントローラーを握っているのに、Quest2のハンドトラッキング(コントローラーなしで手で操作するやつ)が認識されてしまい、安定して操作が難しかったのでオフにしてます。
SETTINGS
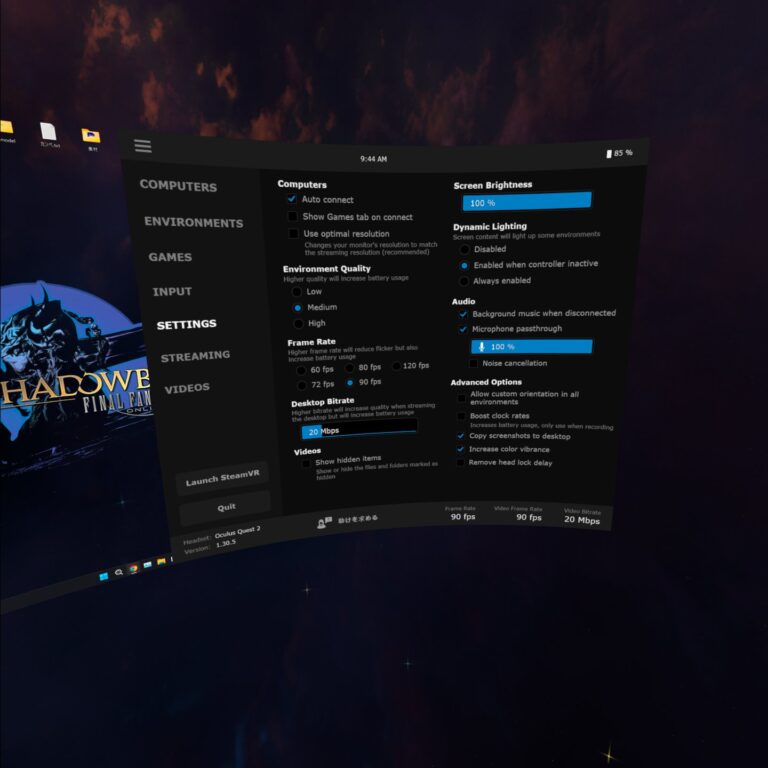
さぁ、ここからかなり設定項目が増えてきます。
ちなみにSETTINGSとは書いてありますが、ここの設定はあくまで画像の様にデスクトップを写す事に関する設定がほとんどなので、virtual desktopの空間内でゲームをしたいっ!
などの目的が無い限り、かなり設定は低めで大丈夫です。
では、設定をおすすめする項目だけピックアップしていきますねっ!
左のQualityやFrame Rate、Desktop Bitrateは画像と同じくらいの設定で大丈夫ですっ!
Audio
・Microphone passthrough→オン
・マイク音量100%
・Noise cancellation→オフ
Microphone passthroughはオンにしておかないと、Quest2のマイクがVRChatなどで認識されず使えないのでオンにしてください。
マイク音量は100%で大丈夫です、もし大きすぎる場合はここでは下げずVRChatやゲーム内設定でマイクボリュームを下げてください。
Noise cancellationをオフにするのは、VRChatに限った話なのですが、VRchatにもノイズキャンセリング機能が標準でついていまして、virtual desktopでもオンにしてしまうと2重にノイズキャンセリングがかかってしまい、声が途切れやすくなったり、安定して音を拾ってくれなくなります。
STREAMING(最重要)
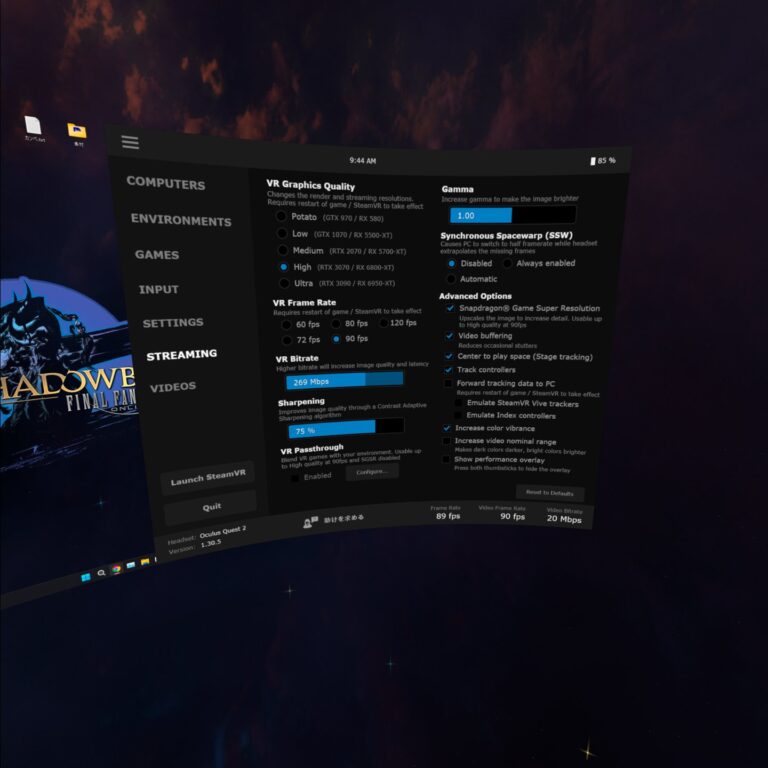
ここはVRで遊んでいる際の画質がフレームレートなどに直結する設定なので一番大事な項目です。
こちらは詳しめに解説していきます!
VR Graphics Quality
VR内での解像度を自動で調整してくれる項目です、設定を上げれば上げるほど解像度が高くなるので高画質にはなりますが、PCにダイレクトに負荷がかかるのでPCスペックと相談して選択してください!(右にこのGPUならこの設定がいいよ!って書いてるのでそれを目安に設定)
VR Frame Rate
VRゲーム内でのフレームレートの上限値の設定です。
高いほうが滑らかな映像表現になり、VR酔いを防げたり、リッチな体験が出来ますが、PCに負荷がかかります。
オススメは90fpsですが、常に90fps出るわけではなく、ゲームの負荷でfpsは落ちてしまいますので、上げすぎでも余りメリットは無いです。
かといって低く設定しすぎると負荷は軽いものの、VR酔いや違和感に繋がるので、PCスペックと相談して設定してみてください。
VR Bitrate
こちらも画質にダイレクトに影響する設定です、設定を高くすると画質が向上しますが、Wi-Fiルーターや回線の設定に大きく依存する設定で上げすぎると映像がガックガクになったり、振り向いたときに映像がついてこなかったりします。
逆に設定を下げると、画質は犠牲になりますが、Wi-Fiや回線に負荷が減るので遅延が減って、映像がガクガクになる事が減ります。
また前編で解説したPC側のPreferred Codecの種類によってもVR Bitrateの最大値が変わってくるので、適宜設定して、ゲームを起動して動いてみて映像に乱れは無いかと、何度も確認作業が必要な設定になってきます。
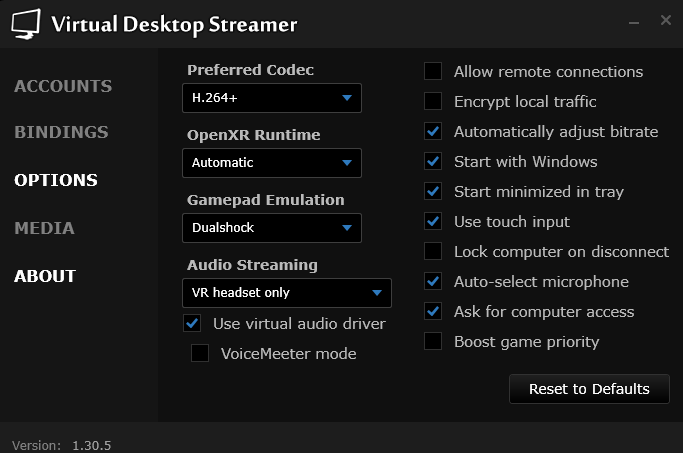
また少しむずかしい話になると、Preferred Codecによって圧縮率というものが違い、高圧縮なものほど低いビットレートで高画質の映像表現ができる….など小難しい事もあるのですが、今回は割愛させていただきます。
Synchronous Spacewarp(SSW)
説明すると難しい機能なのですが、簡単に説明するとPCに負荷がかかってFPSがガクっと落ちたときに、この機能でコマ落ちしたフレームの間を補完して滑らかに描画されているように見せる技術です。
えぞっちも使ってみたのですが、その補完されるフレームの瞬間映像が歪んだり、かなり違和感を感じたり、ちょっと気持ち悪くなってしまったのでDisabled(オフ)にしています。
SnapDragon® Game Super Resolution
ゲームの画質を超解像度技術で綺麗にしますよっ!
という、かなりメリットの大きい機能です。
ただ有効にするには条件があって、先程記載したVR Graphics QualityをUltra、VR Frame Rateを120fpsのいずれかを設定している場合は選択できなくなります。
これはえぞっちの体感の話なのですが、VR Graphics QualityはHighでVR Frame Rateは90にしておいて、この機能(SnapDragon® Game Super Resolution)を有効にしたほうが画質が綺麗な感じがしたので画像の様な設定にしています。
ただ、今回はデメリットとしてはQuest2 or 3 のバッテリーがもりもり減っていくので、無線で遊ぶ時はモバイルバッテリーと繋げて常時充電してあげてあげると、長い時間遊ぶことが出来ます。
Video buffering
遅延が発生したときにコマ落ちをある程度防いでくれる機能です。
オフにしようとすると、コマ落ちしやすくなるよ!?みたいな警告文が出てきてびっくりしたのでオンにしています。
Center to play space
えぞっちもよくわかっていないのですが、フルトラッキングをする際にはオンにしておく必要があるみたいです。
普段はフルトラで遊んでいるのでオンにしています。
Track controllers
コントローラーをトラッキングするかの設定です。
こちらもデフォルトでオンになっていたのでそのままにしています。
Increase color vibrance
色の彩度を上げてビビットな色にしてくれます。
オンとオフを両方試して、気に入ったら方に設定してみると良いと思いますっ!
(説明していない欄もありますが、設定しなくても普通に遊べているので、最低限必要な項目に絞って解説しています。)
さて、ここまで設定が終わったらやっとvirtual desktopを使って無線で遊ぶ準備が整いましたっ!(えぞっちは設定で何回も挫折しかけました)
このvirtual desktopの設定の細かさ、分かってくると結構設定が豊富なので融通が効くと気がついてくるのですが、最初はやっぱり全部英語だし難しいですよね….
というわけで、今回は前編と後編に分けてvirtual desktopの基本的な設定の説明をしてみました!
またVR関連の記事や新情報をゲットしたらブログを更新していくのでぜひ見てねっ!
それでは、今回はこのへんで失礼しますっ!



















