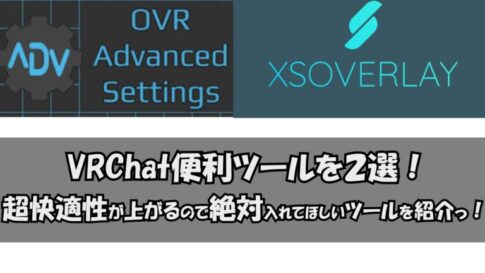どうも、皆さんは無線派ですか?それとも有線派ですか?
少し前まではPC周辺機器も有線がやっぱりいいよね…と言われている時代もありましたが、
今は各社独自規格の無線接続で有線と遜色ない程に快適に、かつ安定して接続できるようになってきていて、それと同時にWi-Fiも次々と新しい規格が出てきて、とても早い通信が出来るようになってきました!
今回はQuest2 or 3 無線化のススメという事で、ケーブルレスのVRライフが凄く快適だという事と、その無線接続する際は「virtual desktop」がオススメだよ~といった感じで記事を書いていこうと思います!
目次
簡単に、無線化のメリットとデメリット
まずはメリットから
・ケーブルが無いのでVRChatなどで縦横無尽に動ける
・virtual desktopやAir Link、Steam Linkなど、色々な接続方法がある
・純正の高いLinkケーブルを買わなくて良い
え?メリット少なくない?と思われるかもしれませんが、何よりもケーブルが無いというのが、無線化の最大のメリットなんですよね!
例えばVRでダンスをしているときに手を大きく回すシーン….当然有線だと引っかかります、
同様にVRでクルッと一回転してみたりすると、体にケーブルが巻き付きますw
その煩わしさが無いのが無線化のメリットになります!
しかしデメリットもしっかりあるのでそちらも確認していきましょう。
・回線環境によっては、安定して通信できない可能性がある
(映像がガクガクや、画質がとても悪い)
・5Ghz 帯を使えるルーターが必要
・Wi-Fi6に対応したルーターが必須
・充電はモバイルバッテリーなどで補う必要がある(長時間使用する場合)
・AirLinkとSteamLinkは設定は簡単だが、virtual desktopは初期設定がやや難しい
デメリットは基本的に回線だったりWi-Fiの環境が整っていないと難しいのと、
長時間遊ぶ場合は別途モバイルバッテリーなどで充電してあげる必要がある点ですね。
そして、次にAirLinkとSteamLinkを使った無線接続は比較的簡単ですが、virtual desktopを使った接続は初期設定がやや難しい(全部英語)のと、このソフト有料(2.208円)なのが少しネックな所。
それでは次に無料のAirLinkとSteamLinkがあるならわざわざ有料のvirtual desktop必要なくない?となってしまいそうなのでその点について解説していこうと思います!
有料だがしかしvirtual desktopをオススメする理由
まず結論から言うと無線接続でVRゲームを遊んだときの画質が一番いいです。
簡単に画質を順番付けするとしたら、
virtual desktop>>AirLink=SteamLinkといった感じ。
(後ほど設定するビットレートによって前後する可能性はあります)
また、初期設定がやや難しいと先ほど記載しましたが、裏を返せば使いこなせたら、細かく設定を変えられるので、とても便利だったり、Wi-Fi環境さえ整ってしまえばとても高画質で有線と遜色ない画質でVRゲームで遊ぶことが出来ますっ!
なのでvirtual desktopをえぞっちは、かなりおすすめしています。
では次は必要環境の紹介…と行きたい所ですが、1つ購入するのにあたり注意点があるので
そちらを先に書いておきますねっ!
virtual desktopはSteam版ではなくMetaQuest版を買ってください!
ここだけめっちゃ気をつけてください、Steam版を買ってもQuestとPCが繋がりません。
なので、購入する際はMetaのストアのvirtual desktopを購入してください!
一応Metaのリンクを貼っておきますね!
Meta版virtual desktopの商品ページ
無線化に必要な環境や機材
無線化するのに必要な機械や環境の紹介をしていきます!
必要な機械
・5Ghz帯かつWi-Fi6に対応したルーター
・virtual desktopの動作環境又はPCVRに耐えられるパソコン
なおvirtual desktopの動作推奨環境は
| 対応OS:Windows 10 or 11 64ビット、macOS Mojave(10.14以上) |
| プロセッサー(CPU):Intel Core i5-2500k または同等 |
| グラフィックカード(GPU):PCVRゲームストリーミングにはVR Ready PC (GTX 970) 以上のもの |
| ネットワーク:有線PC接続対応の5 GHz AC or AX Wi-Fiルーター |
と、どちらかというとvirtual desktopの動作環境というよりか、
PCVRを出来るPCかどうかという点が重要なのと、有線接続されたPC・5Ghz帯の高速通信が可能なルーターがあるかどうかという点が一番重要です。
それではそろそろセットアップ方法の紹介にいきましょう!
セットアップは意外と簡単
①Steamをインストールして、Steam VRをPCにインストールします。
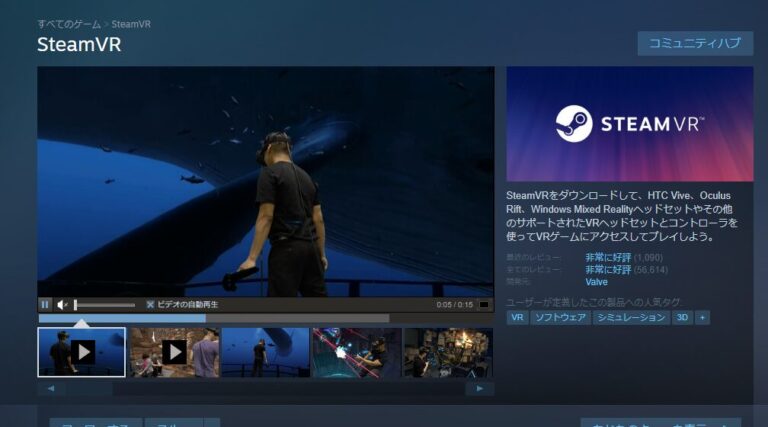
②Virtual DesktopをPCにインストール
Virtual Desktopのダウンロードはこちらから!
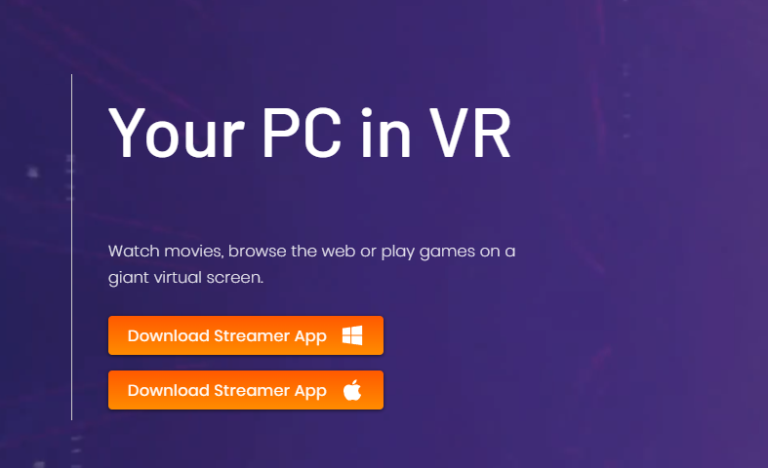
上記のリンクから公式サイトに飛んだら、Windowsなら上のを、MACなら下のボタンを押してインストーラーをダウンロードしてください。
ダウンロードが終わったらそのまま特に難しい設定もなくインストールしてPC側の準備は完了です。
③MetaQuestでVirtual Desktopを購入
Meta版virtual desktopの商品ページ
こちらも購入後はインストールするだけでこちらも準備はOKです!
次は各種設定について解説していきます!
PC側のVirtual Desktopの設定
執筆段階の2024/5/24の情報となります、アップデートで項目が増えてたりしたらごめんなさい!
まずはACCOUNTSの設定から
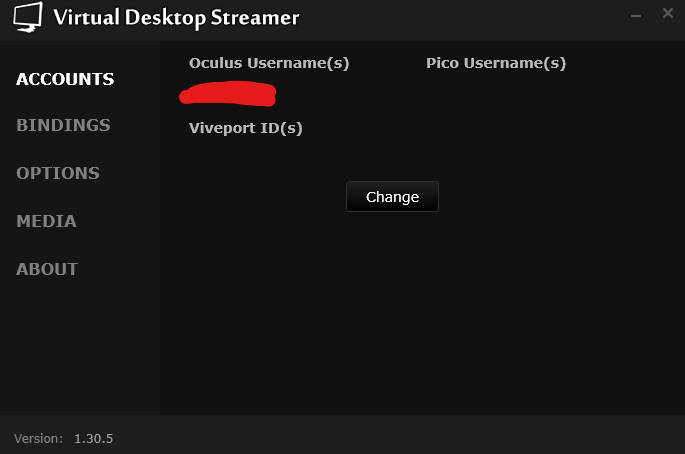
ここはこちらのリンクから自分のユーザーネームを確認できます。
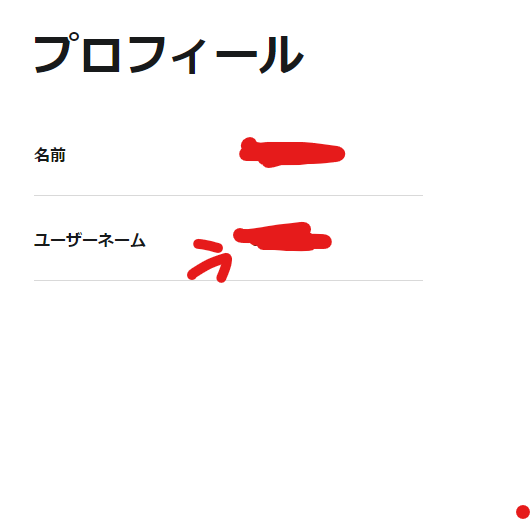
ここのMetaのユーザーネームという部分をVirtual DesktopのACCOUNTSの欄に入力すればOKです。
BINDINGS
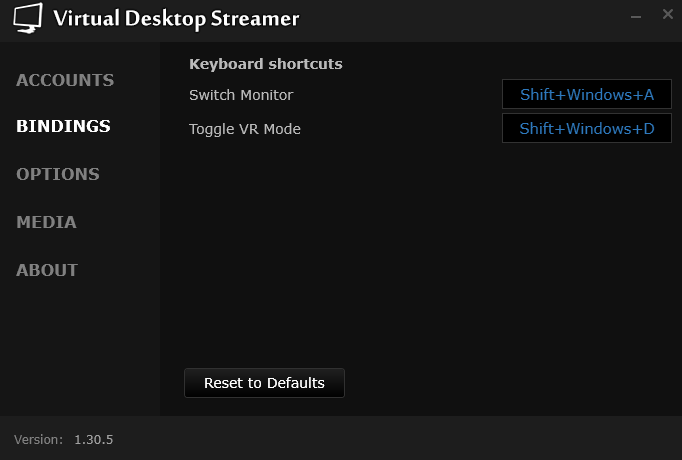
ここは特に設定する必要はありません、えぞっちもデフォルトのままです。
鬼門のOPTIONS
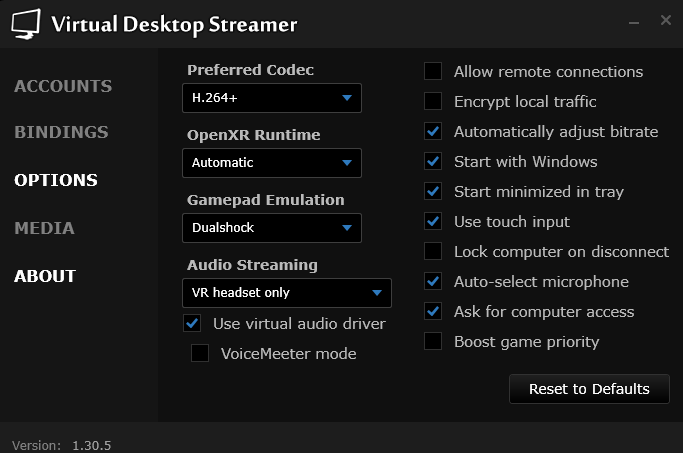
ここから一気に設定項目が増え、重要な設定もありますので1つずつ説明していきますっ!
Preferred Codec
使用するエンコーダー設定です、タブを開くと、H.264・H.264+・HEVC・HEVC10bit・AV 10bit(Quest3)と色々ありますが、難しい話を抜きにするなら、H.264+かHEVC10bitのどちらかで大丈夫です。
H.264+は後ほど設定するビットレートが高く設定できるので個人的体感ですが結構良い画質で遊べます、HEVC10bitはえぞっちは分からなかったのですが色の表現が豊からしい?
OpenXR Runtime
デフォルトのAutomaticで問題ありません
Gamepad Emulation
StameのVRに対応してないゲームをVRコントローラーで遊ぶようの設定…?
使わないと思うのでAutomaticで大丈夫です。
Audio Streaming
今回は無線化を前提にした話で、ケーブルレスを目指すので「VR headset only」で大丈夫です。
Computer onlyにするとPCからのみ音が出ます。
VR headset&computerにするとPCとheadset両方から音が出ます!
Use virtual audio driver
仮想デバイスを使用するかの設定です、有効になっていれば問題ありません。
VoiceMeeter Mode
よくわからないのでとりあえずオフにしていますが、特に問題は起きてません。
Allows remote connections
外部から接続を許可するかの設定です、基本的にはオフで大丈夫ですが、外出先でVirtual Desktopに接続してVRをしたい猛者の方向けの設定。
Encrypt local traffic
接続している間に転送されるデータが暗号化されて安全性が高まる設定です、基本的にはオフで問題なし!
外出先などで第3者に内容を見られると不味い時はオンでもいいかもしれませんが、これも猛者向けの設定。
Automatically adjust bitrate
ビットレートの自動調整機能です、後ほど紹介する画質に直結する部分の設定を自動でいい感じの値にしますよ~って設定で、Wi-Fiもその日によって速度が違ったりするのでえぞっちはオンにしています。
オフにするとビットレートを固定できますが、回線の調子によっては遅延が増えちゃうかも。
Start with Windows
PCを起動したときに自動で裏でVirtual Desktopが立ち上がる設定、楽なのでオンにしています!
Start minimized in tray
自動起動した後、タスクトレイに勝手にしまってくれる設定、こちらも便利なのでオンです!
Use touch input
オンにしてもオフにしても特に何も変わった様子はないですね….オンでもオフでもどちらでもいいかもっ。
Lock computer on disconnect
Virtual Desktopを切断したときにPCをロックするかの設定です、毎回ロックされたら面倒なのでオフ推奨!
Auto-select microphone
Virtual Desktopマイクを自動で設定しますよ~って設定、便利なのでオンで!
Ask for computer access
Askなので新規のHMDを許可するかの設定?
良くわからないので初期設定のオンのままにしています。
Boost game prioriry
ゲームのGPU優先度を上げますよ!って設定、基本的には無効で問題ないですが、ゲームが重たい場合はオンにするのもありかもしれません。
次はMEDIA設定!
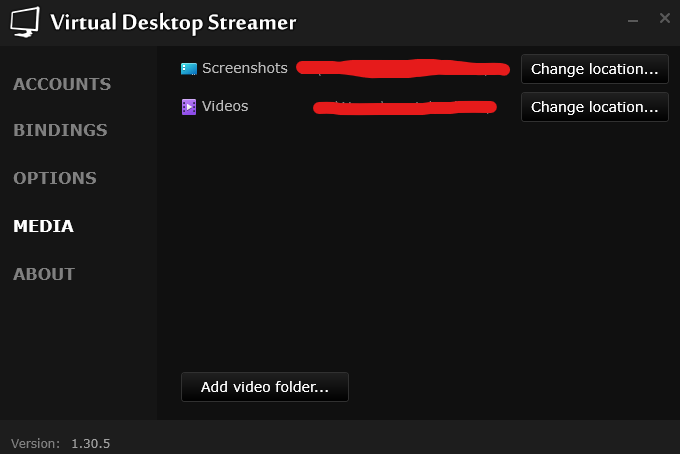
Virtual Desktopで動画を見れる….機能なんですかね?
ゲームしかしないのでデフォルト設定のままです。
ABOUT
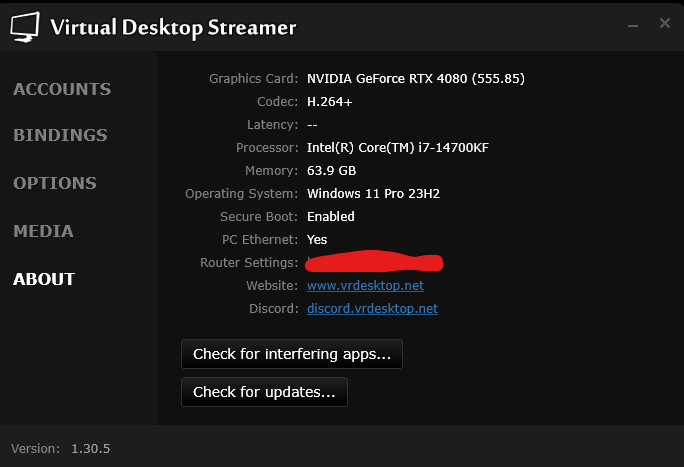
PCスペックの確認や、Virtual Desktopのアップデートの確認ができます!
ここまででPC側のVirtual Desktopの設定は完了です!
もう既に設定項目が多くて大変ですよね….
安心してください!
Quest側の設定の方が大変です!
というわけで流石に記事が長くなりすぎてしまうので、前編はここまでで一区切りにします。
また別日にQuest側のVirtual Desktopの設定を紹介していくので、よろしくお願いします!
それでは、また後日!